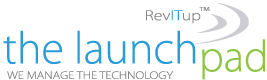It seems that the faster technology moves, the more mail pours in on us from all sides. We get messages from colleagues and peers, from family and friends, from causes and social media sites. Some of us spend more than 4 hours a day just trying to tame the email beast (more than Timothy Ferris says we should work in an entire week!) What we need to know is the right way to view, sort, filter and ignore. Master those skills and the sky will open. Email chaos can be conquered!
Yes, I know for many of us that is a completely radical concept. Email feels like bill paying with 3 kids in college; the carnival gopher game or an all you can eat buffet that never diminishes. So, how can you make a dent in the maelstrom? It is just a matter of knowing which Outlook tools to use and how to set them up to fit your needs. Here are some practical ways to use Outlook 2010 features to bring your Inbox back under control.
1: Use Conversation View
Conversation view is a new feature in Outlook 2010 that threads together all e-mail messages in a particular conversation among two or more people. The conversation includes sent and received messages so that you can easily see the whole conversation at a glance. Turn on Conversation View by clicking the View tab and clicking Conversations. Choose Show Messages In Conversations to get started. You can also set other options, such as Always Expand Conversations, in the Conversations list to set up the conversation display the way you want it.
2: Ignore Threads That Annoy You
Have you ever been cc’d on a conversation that made your eyes roll up in your head? Or perhaps two team members are debating the use of the serial comma and you really have other things you need to focus on today. You can ignore a conversation and remove yourself from receiving further posts in that particular thread. Click the last message in the thread you want to ignore. Then, in the Home tab, click Ignore in the Delete group. A message box appears telling you what to expect (Figure A). Click Ignore Conversation to complete the job.
![]()
Figure A: You can opt out of future messages in conversations that leave you cold.
3: Automate Message Management with Quick Steps
Quick Steps is a new feature in Outlook 2010 that enables you to automate mail management tasks with a single click of the mouse. You can use the Quick Steps that come with the program — Add To Calendar, To Manager, Done, Team E-mail, and Reply & Delete — to instantly send messages where they need to go. You can also create your own Quick Steps by clicking the More button in the Quick Steps gallery and choosing Create New.
4: Build Your Junk Mail File
This may seem like a no-brainer, but it is important to right-click any junk message you receive, point to Junk, and click Block Sender. Over time, this creates quite a file of spammers and other unwanted senders you can immediately cut right out of your Inbox real estate. Nice.
5: Understand How & When to AutoArchive
Those of us who like to have quick access to important messages may not be too comfortable letting Outlook wrap old messages up in a bundle and tuck them away in an archive file on our computers or the company server. But if you’re game, AutoArchive can help you keep your Inbox uncluttered. By default, AutoArchive is turned off. You can enable the feature and tailor your settings by clicking the Folder tab and clicking AutoArchive Settings in the Properties group. In the AutoArchive tab, select the Archive This Folder Using These Settings option and enter the age of items you want to archive, where you want the older items stored, and whether you want the removed items to be deleted from your Inbox. After you make your choices, click OK to save the changes.
![]()
Figure B: Out with the old and in with the new with AutoArchive.
6: Who Makes the Rules Around Here?
Sometimes rules aren’t such a bad idea, especially if you manage huge volumes of email and you need to organize what you receive by client, project, or contact. You can easily create rules that file your messages for you so that you can read them in detail when you get a chance or put your fingers on the one you need quickly when you go searching for it. Start by clicking the message from the sender you want to create a rule to manage. Then, click Rules in the Move group of the Home tab and choose Create Rule. Enter the desired conditions (Who is the message from? What’s in the subject line?) and choose what you want Outlook to do with it. Click OK to create the rule, and Outlook will start carrying out your wishes with the very next email message you receive.
To learn more about The Launch Pad visit our website or contact Megan Meisner at mmeisner@launchpadonline.com or 813 920 0788 x210.
Stay Tuned: Coming soon – Part 2 | 10 Quick Steps for Conquering Email Chaos