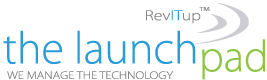A well-polished presentation is an investment, not only in your message, but in time. Most of us don’t have all the time in the world to put a presentation together and like it or not—sometimes, good enough must suffice. That’s why working faster and smarter in PowerPoint is essential to finding the time to push beyond good enough to spectacular. In this article, I’ll show you 10 ways to work a bit faster and smarter in PowerPoint.
A well-polished presentation is an investment, not only in your message, but in time. Most of us don’t have all the time in the world to put a presentation together and like it or not—sometimes, good enough must suffice. That’s why working faster and smarter in PowerPoint is essential to finding the time to push beyond good enough to spectacular. In this article, I’ll show you 10 ways to work a bit faster and smarter in PowerPoint.
I’m using PowerPoint 2016 on a Windows 10 64-bit system, but many of these commands and tools are in earlier versions. There’s no demonstration file because you won’t need one.
1: Use templates
Creating a presentation from scratch is hard work and time-consuming. Templates come with a predesigned look and structure, and you supply the content. It’s good to go and you can customize it later if you plan to reuse it. Some experts advise against templates because your audience can tell it’s prepackaged and they want something unique. If you’re an expert and you have the time and skills, I agree. If you’ve got the time, but not the skill, considering hiring an expert. When push comes to shove, your audience will forgive your template if you give a dynamic presentation.
2: Duplicate objects
To duplicate an object or slide, users typically select it, press Ctrl+C, and then press Ctrl+V to paste. Then, they drag the duplicate to its new position. If that’s your approach, I can help you reduce that effort by half. Select the object, hold down the Ctrl key, and drag a duplicate to its new position. It works with objects and slides and multiple objects and slides. It’s less impressive with slides unless you want to move the slide at the same time. Now, let’s look at a way to duplicate an object with a single keystroke.
3: Repeat that again
The F4 key is amazing; it repeats your last command. (It works in all Office apps.) Tip #2 shows you how to duplicate an object with a click and drag. Once you’ve done so, simply press F4 to duplicate it again, and again, and again. Let’s try a quick example. Figure A shows a pair of objects we can quickly duplicate and align as follows:
- First, insert the first pair of objects using Icons in the Illustrations group on the Insert tab. Choose any icons you like.
- Click one of the icons and hold down the Shift key while you select the second one.
- With both objects selected, hold down the Ctrl key and drag to create a second pair.
- To create a third pair, press F4. At this point, you could continue pressing F4 to add pairs.
- If you need to center the final two objects selected, click the Home tab, and choose Align from the Arrange dropdown in the Drawing group. From the submenu, choose Align Center.
- You don’t have to repeat the above process for each pair. Instead, drag the mouse over a pair of icons to select them both and press F4.
- Repeat the above step for the last pair.
- Of course, you could skip that last step if you remember to align the objects before you duplicate them, but it’s great to know that fixing the alignment after the fact requires only a few clicks.
4: Give objects a nudge
To move an object, you probably drag it, but sometimes that’s overkill. When you want to move an object just a wee bit, select it and then press the arrow keys in the direction you want to go. Doing so will move the object a pixel each time you press the arrow key. This is one of my favorite tips. The higher your zoom, the smaller the nudge will seem.
5: Change object defaults
If you find yourself changing an object’s default properties—a lot—you can use F4 to make those changes quickly if you’re creating them one after another. An even shorter route is to change the object’s defaults to those you use most often. That way, the object comes with those formats, and you don’t have to modify anything. To illustrate this easy-to-implement time-saver with a text box, do the following:
- Insert a text box onto a slide and apply several formats.
- Select the text box and right-click it.
- Choose Set As Default Text Box from the resulting context menu
That’s it! The next time you insert a text box it will display the defaults you set. When you catch yourself making the same changes to the same object often, check to see if you can reset its default properties.
6: Set the default view
While we’re on the subject of defaults, you’ve probably noticed that PowerPoint opens a presentation using the last view option saved. If you’re like me, that’s annoying because most of us start out in Normal view. That means the first thing you must do is change views. Now, admittedly, it’s not a huge deal. But it’s annoying, and if you can start off your session without it, you’re better off. To reset the default view, do the following:
- Click the File tab and choose Options in the left pane.
- Choose Advanced in the left pane.
- Choose the most appropriate option, probably Normal – Thumbnails And Slide.
- Click OK.
7: Tab through objects
It’s easy to lose an object in PowerPoint. They’re grouped and stacked, sent to the back, and the more of them you have, the harder they are to find. To quickly find an object, simply press Tab. Doing so cycles the selection through all the objects on the slide. If you’ve grouped objects, Tab selects the group first and then cycles through the objects in that group. Use Tab to select a small or hard-to-get-at object, even when you know where it is.
8: Customize the Quick Access Toolbar
By adding the tools you use the most to the Quick Access Toolbar (QAT), you can reduce keystrokes when performing frequently repeated tasks. To add commands to the QAT, do the following:
- Click the QAT dropdown (far right) and choose More Commands.
- From the Choose Commands From dropdown, select Commands Not In The Ribbon.
- Select Apply Style.
- Click Add.
- Click OK to return to Normal view.
Resist the urge to add too many commands to the QAT. There’s power in its simplicity. In the next tip, I’ll show you how to save time and effort using these two commands.
9: Quick styles
The two commands added in the last tip are more flexible than Format Painter. Pick Up Style lets you select formatting from (almost) any object or content by selecting the option and then clicking Pick Up Style (now on your QAT). Unlike the Format Painter, the formatting persists until you apply it somewhere—despite the many tasks you might do between grabbing those formats and using them. To apply the style, click Apply Style (on your QAT).
These commands have keyboard shortcuts, which are easy to remember:
Pick Up Style: Ctrl+Shift+C
Apply Style: Ctrl+Shift+V
Do you see the similarity to the traditional copy and paste shortcuts? By adding the Shift key to the well known copy and paste shortcuts, you copy and paste the formats, not the content.
10: Animation Painter
If you want to repeat the same animation scheme, you don’t have to re-create it. Instead, copy it using the Animation Painter in the Advanced Animation group on the Animations tab. (It’s dimmed if there’s no animation setting to copy.)
Once you have the animation scheme in place, select the animation’s source object. Then, click Animation Painter and select the destination object. Similar to Format Painter, if you double-click Animation Painter, you can paste the animation to multiple objects.
For more information on solutions for running your businesses’ technology more efficiently, visit our website or contact Megan Meisner at mmeisner@launchpadonline.com or 813 448-7100 x210.
This was originally posted by TechRepublic. Image: Rob Schultz