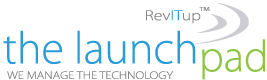When Office 2010 was first released many people were confused by the Ribbon (or top navigation pane) being organized into tabs instead of drop down menus. But, once you begin to use the tabs you discover how much easier it is to access all of the commands. But, what many people don’t know is that you can customize the Ribbon to include all of the commands you use most frequently. You can organize everything onto one tab or move around commands so they are easier for you to find. Below we explain how to customize the Ribbon to make it most effective for you so you can be more productive at work!
![]()
How to Customize the Ribbon:
- Right click on an empty space and select “Customize the Ribbon…”
- From this screen you can view the tabs, rename the tabs and add new groups
- Select the checkbox next to the Tab names to allow them to show or be hidden
- Select “New Tab” to create a completely customized tab with all of your favorite commands
- You can also create a “New Group” in tab that is already created and add all your favorite commands to that Group.
- Each person will want to customize the Ribbon based on what they use the most. An example of the tools I use most are: Cut, Fonts, Font Color, Spell Check, Alignment, Format Painter, Track Changes and Email are tools
- Select “Ok” when you are finished
.
Moving Commands into the Quick Access Toolbar:
The Quick Access Toolbar is the small icons that appear in the top left of the screen above the tab names. The commands that you add into the toolbar will always appear at the top regardless of what tab you are on.
- Right click on the Ribbon and select “Customize Quick Access Toolbar…”
- You can now select the commands on the left and click “Add” to move them over to the right so they will show up in the Toolbar
- To change the order of a command, click on it and then use the up and down arrows to move it
- Each person will customize this differently but the most common Commands that you can add are: New, Open, Save, Email, Print and Spelling.
- Select “Ok” when you are finished
.
For more information on backing up and restoring your ribbon changes please visit our partner Tech Soup.
For more information on how The Launch Pad can help you with your companies IT needs, Contact Us. Read our blog article “The Launch Pad Team Computer Tips” for my advice on how to be more productive.