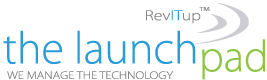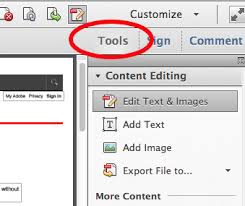 One of the best features in Adobe Acrobat DC is it’s enhanced ability to easily edit PDF documents. Not only does it allow users to add or edit text in a document’s original font, you can also delete or reorder pages and extract page sets to create separate PDF files in just a few simple steps.
One of the best features in Adobe Acrobat DC is it’s enhanced ability to easily edit PDF documents. Not only does it allow users to add or edit text in a document’s original font, you can also delete or reorder pages and extract page sets to create separate PDF files in just a few simple steps.
To begin, open your PDF file and click on Tools at the top of the page. Under Create & Edit, you’ll see the Organize Pages button. You’ll then see a small thumbnail image of all the pages in the PDF file. If you click on a page, you will see options to rotate or delete pages. To move a page, simply click and drag the page to it’s desired location. You will see a vertical blue bar appear where the page will be dropped.
To extract pages from one PDF to create a separate document, select Tools > Organize Pages. The Organize Pages tools will be displayed in the secondary tool bar. Click Extract. This brings up a new toolbar in which you can specify the range of pages to extract. Before clicking to Extract the pages, you need to define if you want to delete the pages you are extracting from the original document or leave them in place, and if you want the extracted pages to be separate files or a single document. It’s that easy.
For more information on solutions for running your businesses’ technology more efficiently, visit our website or contact Megan Meisner at mmeisner@launchpadonline.com or 813 448-7100 x210.