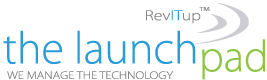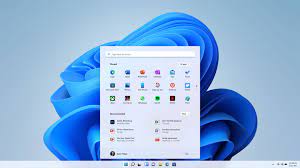Do you find it inconvenient having to click an up-arrow icon to see all your system tray icons? Do you want your Windows 11 system tray to always display all the available icons? If so, you have two easy ways to achieve that, and we’ll show you what those ways are.
Do you find it inconvenient having to click an up-arrow icon to see all your system tray icons? Do you want your Windows 11 system tray to always display all the available icons? If so, you have two easy ways to achieve that, and we’ll show you what those ways are.
Option 1: Drag and Drop Your Icons in Your Windows 11 System Tray
One way to make your system tray always display all your app icons is to drag and drop your icons onto the tray. This makes those icons stick to the tray, and these icons won’t go into the up-arrow icon menu.
To do that, in your system tray, click the up-arrow icon to see your hidden icons. On the icon list, find the icon you want to keep visible in your system tray. Drag this icon and drop it alongside other icons in your system tray. When you do the above, the system tray accepts your dragged icon and keeps it visible all the time in your tray. This icon will never go into the up-arrow icon menu. You can repeat the above step to bring all your icons to the main system tray.
Use an Option in Windows 11’s Settings App
Another way to ensure your system tray always displays all your icons is by changing an option in your PC’s Settings app. Here, you turn on the toggles for the icons you wish to appear in your tray, and your tray always displays those icons.
To do that, open Settings by pressing Windows+i. Select Personalization > Taskbar in Settings. Expand the “Other System Tray Icons” menu. Here, turn on the toggles for the icons that you always want to make visible in your system tray. As soon as you turn on the toggle for an icon, you’ll find that that icon is now visible in your system tray (if the icon is available). Keep doing that until you’ve enabled all your app icons. Then, close Settings, and you’ll find all your icons are now available in your system tray.
For more information on solutions for running your businesses’ technology more efficiently, visit our website or contact Megan Meisner at mmeisner@launchpadonline.com or 813 448-7100 x210.
This was originally posted by HowtoGeek.