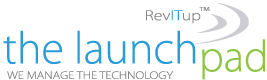Videos can make presentations even more interesting or exciting. If you’re looking to add a video to your Microsoft PowerPoint presentation, it’s easy to do so. We’ll show you how.
Videos can make presentations even more interesting or exciting. If you’re looking to add a video to your Microsoft PowerPoint presentation, it’s easy to do so. We’ll show you how.
Embedding Videos Versus Linking to Videos
In PowerPoint, you can either embed a video or link to a video from your presentation. If you embed a video, your video becomes part of the presentation, which increases the overall size of the presentation file.
How to Send PowerPoint Presentations With an Embedded Video
If you link to a video, PowerPoint only adds a reference to that video in your presentation. The downside of this method is that you need to send the video file separately if you share your presentation with someone. We have written a guide on how to send PowerPoint presentations with videos, so check that out. In this guide, we’ll focus on embedding a video in your presentation so you don’t have to worry about sending separate files. And, if you’re looking to add a YouTube video to your presentation, there’s a way to do that, too.
Supported Video Formats in PowerPoint
PowerPoint supports multiple video formats, including ASF, AVI, MP4, M4V, MOV, MPG, MPEG, and WMV. If your video is already in one of these formats, you can quickly add that to your presentation. If your video is in another format, you can convert it to a supported format and then add it to your presentation.
How to Insert a Video Into a PowerPoint Presentation
- First, make sure the video you want to add to your presentation is saved on your Windows or Mac computer. Then, open your presentation with PowerPoint on your computer.
- On the PowerPoint window, in the left sidebar, click the slide in which you want to add a video. At the top of the PowerPoint window, click the “Insert” tab.
- In the “Insert” tab, under the “Media” section (which is to the extreme right side of the interface), click “Video.” You’ll now see an “Insert Video From” menu. Here, select “This Device.” Your computer’s standard “open” window will open.
- In this window, access the folder that has your video file. Then double-click your video file to add it to your presentation. You’ll see your selected video in your presentation.
- To resize this video, click it and use the handles around the video to change its size. Then drag the video to place it at its desired location in your slide.
- If you’d like to test the video, at the bottom-left corner of the video, click the play icon. And you’re all set.
Manage an Embedded Video’s Playback in PowerPoint
Now that you have added a video to your presentation, you might want to change how it plays in your slides. In PowerPoint, you have multiple ways to change your video’s playback.
To access these playback options, first, click your video in your presentation. Then, at the top of the PowerPoint window, click “Playback.” In the “Playback” tab, under the “Video Options” section, you will find various options to manage your video’s playback. For example, to change how your video starts to play in your presentation, click the “Start” drop-down menu and select one of these options:
- In Click Sequence: This plays your video in the click sequence. This means if you press the button for the next slide, your video will play.
- Automatically: This option automatically plays your video when the slide with your video opens.
- When Clicked On: Select this option to play your video only when you click it. T
- he other options are “Play Full Screen,” which opens your video in full screen, and “Loop Until Stopped” that plays your video over and over again until you manually stop it.
Before you close PowerPoint, make sure you save your presentation so that your embedded video is saved with it. Do this by clicking File > Save in PowerPoint’s menu bar.
For more information on solutions for running your businesses’ technology more efficiently, visit our website or contact Megan Meisner at mmeisner@launchpadonline.com or 813 448-7100 x210.
This was originally posted by HowtoGeek.