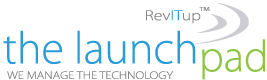Have you ever spent a lot of back-and-forth time either leaving voicemails or sending several emails trying to pick a time to meet with someone? By the time you pick a good time for you, the other person has already scheduled that time with someone else. It’s tedious and useless, because you can actually send your Microsoft Outlook calendar to someone outside your organization, and the recipient doesn’t need to use Outlook to view your calendar.
Have you ever spent a lot of back-and-forth time either leaving voicemails or sending several emails trying to pick a time to meet with someone? By the time you pick a good time for you, the other person has already scheduled that time with someone else. It’s tedious and useless, because you can actually send your Microsoft Outlook calendar to someone outside your organization, and the recipient doesn’t need to use Outlook to view your calendar.
In this tutorial, I’ll show you several ways to fine-tune your availability when sending your calendar to someone outside your organization. That way, the recipient sees only what you want them to see. This isn’t an alternative to sharing your calendar with someone in your organization. However, should that option be missing or temporarily not available, you can email the calendar instead.
I’m using Microsoft 365 desktop on a Windows 10 64-bit system, but you can use older versions. There’s no demonstration file, because you won’t need one.
How to add your calendar to an email in Outlook
The first step to sending your calendar to someone outside your organization is to create an email and attach your calendar.
You won’t believe how simple this is: Open a new blank email to initiate the contact, or open an existing email from the person you want to meet to reply. Fill in the appropriate fields, such as the email address and subject. When you’re ready to attach your calendar, click the Insert tab. Click Calendar in the Include group.
How to email a specific calendar in Outlook
The first option is a dropdown that displays all of your calendars. You might have only one email account or you might have several, so be careful to send the appropriate calendar.
How to set a date range for the calendar in Outlook
The second dropdown lets you determine the calendar dates that you want to send. There are several options here. Today is the default, but there are other options, including Specify Dates. When choosing this last option, Outlook displays two date controls: Start and End. Use these two controls to send a custom time period. Note that the End control defaults to a month later than the current month. Be sure to select the correct month — don’t assume it’s the same month in the Start control.
How to choose calendar details sent in Outlook
The next option lets you determine what the recipient will see in your calendar. Sending your full calendar, unless requested, probably isn’t a good idea. Not only does it show everything, including private appointments, but it will overwhelm the recipient. For the most part, you’ll choose Availability Only. Doing so will send open times within the time period you chose earlier. Once you choose a Details option, check the Show Time Within My Working Hours Only option, unless you want to be available at any time.
If you know your working hours are set correctly, you can skip the next option. If you want to check them, or even change them, just for this one recipient, click the Set Working Hours Link. In the resulting dialog, you can set or change the current working hours settings.
How to include private items and attachments in Outlook
There are three advanced settings. They’re self-explanatory, but the private item requires a warning. It will send all private items within the time frame you’re sending, so be very careful when checking this item. The last item lets you determine the calendar format. The default, List of Events sends a simpler visual calendar. Before sending your calendar, take a good look at the events listed. A potential client doesn’t need to know that you’re meeting with a competitor during the same time period, so be careful.
Sending your calendar to someone outside your organization is an easy task and Microsoft Outlook options let you determine just how much information the recipient sees.
For more information on solutions for running your businesses’ technology more efficiently, visit our website or contact Megan Meisner at mmeisner@launchpadonline.com or 813 448-7100 x210.
This was originally posted by TechRepublic.