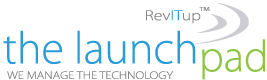Portable Document Format (PDF) files can contain images, but extracting those images for use in other applications is an annoying process. Here are a few ways to do it across Windows, Mac, and desktop Linux.
Extract images with Adobe Acrobat Reader (Windows, Mac)
If you have a Windows PC or Mac, you can use the free Adobe Acrobat Reader to select images in PDF files and copy them to the clipboard. Acrobat Reader may also work on Linux systems using compatibility layers like CrossOver, but Linux systems are better off using one of the other methods listed below.
First, download Acrobat Reader from Adobe’s website and follow the installation instructions. After it’s installed, open your PDF in Reader, either from the File > Open menu or any other method. Next, click the ‘Select’ tool near the top of the window, which has a mouse pointer icon. It may already be selected by default. Find the image you want to extract, then click it and select the Copy button in the toolbar. You can also right-click the image and select the ‘Copy image’ menu option. This will copy the image to your system’s clipboard. You can now paste the image in another application. If you want to save the image to a file on Windows, open Paint from the Start Menu, then press Ctrl+V or select Edit > Paste. With the pasted area still selected, click the crop button in the toolbar (or use the Ctrl+Shift+X keyboard shortcut) to remove extra space from the image area. Finally, open the File > Save As menu to save the image in the format you want. If you’re on a Mac and you want to save the image to a file, open Preview from the Launchpad or by searching “Preview” in the Spotlight search. In the menu bar, select File > New from Clipboard. Finally, select File > Save from the menu bar and select where you want to save the file. This is a cumbersome process, especially for multiple images, but it doesn’t require installing command-line tools.
Extract images with pdfimages (Windows, Mac, Linux)
You can use the free ‘pdfimages’ utility from Poppler to extract all images from a PDF file at once. It is a command line tool, but don’t worry, we’ll walk you through how to set up and use it. First, you need to download and install it, and that process varies by your operating system. If you have a Mac, you need to set up the Homebrew package manager first. Next, open your Terminal application and poppler with the below command. If you have a Linux PC, you need to install the poppler-utils package, and it may already be installed. On Ubuntu and Debian-based Linux distributions, open the terminal application and run this command: sudo apt install poppler-utils Now that you have pdfimages installed, you can finally extract some images. This is the command to extract all images from a PDF file in their original format: pdfimages -all example.pdf /output/directory/ If you want to extract all images and convert them to JPEG format, you can add the “-j” parameter like this: pdfimages -all example.pdf /output/directory/
If you’re not used to the command line, the easiest way to do this is by typing “pdfimages -all” (without the quotes), then a space, then drag the PDF file into the terminal window, then type another space, then drag in the folder where you want the images to go. If there’s not an ending slash (a / character) after the folder, add it. Dragging in the folders and files will automatically fill in the path for you. Finally, run the command, and your images will be saved to the selected folder.
Those are two methods for extracting images from PDFs entirely on your own computer. There are some web services that can also do it, but they require uploading the file to a web server, which might not be a good idea if it contains private information.
For more information on solutions for running your businesses’ technology more efficiently, visit our website or contact Megan Meisner at mmeisner@launchpadonline.com or 813 448-7100 x210.
This was originally posted by HowtoGeek.