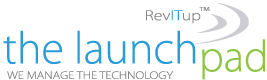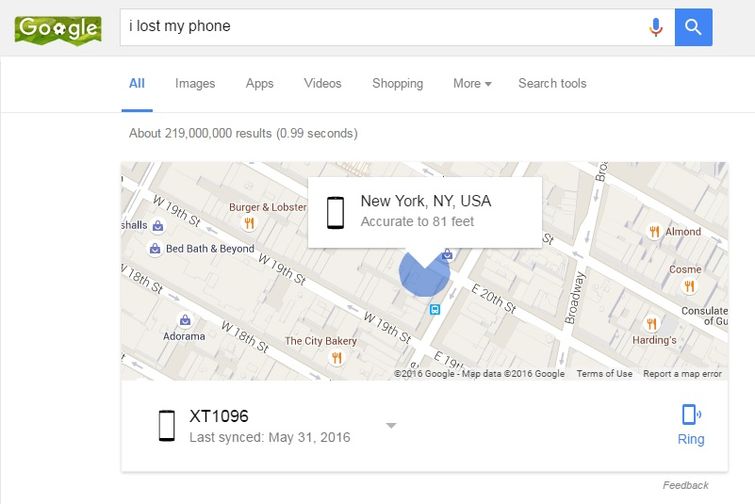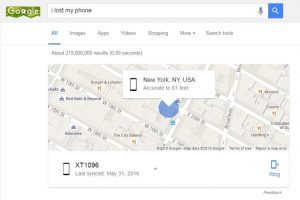 When your phone goes missing, your first inclination may be to panic. Marshall Honorof recently posted a great article on Tom’s Guide on how Google can help you find your Android phone right from it’s home page.
When your phone goes missing, your first inclination may be to panic. Marshall Honorof recently posted a great article on Tom’s Guide on how Google can help you find your Android phone right from it’s home page.
While Google used to direct users to a variety of questionably helpful pages, the prolific search engine has now taken matters into its own hands. If you lose an Android phone, Google can help you out right from its homepage.
Google detailed its new Find My Phone features in a blog post celebrating the My Account hub’s first anniversary. Find My Phone is a relatively recent addition to my account, and using it is a dead simple way to track down your phone, whether it’s been left behind at a bar or simply misplaced behind the couch cushions. If you find the prospect confusing, however, Tom’s Guide can walk you through this simple process.
1. Type “I lost my phone” into Google.
Assuming your phone has location services turned on (maybe) and is synced with a Google account (almost definitely), Google can track your phone right from its landing page. The first thing you’ll see is your phone’s location on a map, accurate to within about 100 feet, and often less than 50. You can also command it to Ring right from the landing page, even if your phone’s ringer is turned off.
2. Enter your Google username and password for security purposes.
You’ll also have to confirm your contact information should Google find something fishy.
3. Access Find My Phone
If you haven’t found your phone yet, your next step is to use Google’s Find My Phone functionality. While Google will eventually incorporate this into its landing page for “I lost my phone,” at present, you must access it through the My Account Hub. Visit https://myaccount.google.com/, then click on “Find your phone” near the bottom of the page.
4. Select your phone.
If you have more than one phone or tablet, you’ll need to choose the correct one.
4. Ring or Locate your phone.
Like the “I lost my phone” screen, the first step is to Ring your phone or locate it via GPS. Simply click on either option to make it take effect. If you select Ring, it will cause the phone to start ringing at full volume for 5 minutes.
5. Lock your phone.
If your phone isn’t locked by default, your next option is to do so remotely. Here, you can set up a password for your lock screen, and add a message for someone who might find it. By default, the message is “This phone is lost. Please help give it back.” Users can also attach a number to call.
6. Try calling your phone.
Google recommends that you try calling your phone from either a different phone or through Hangouts. The Find My Phone page provides links to your stored Contacts and Hangouts page.
7. Sign out of your phone.
If you’re convinced that your phone is missing and don’t want anyone else to take advantage of your Google credentials, you can sign out remotely. Simply hit the “Sign out” button.
8. Contact your carrier.
Google recommends that you contact your wireless carrier, like Verizon, AT&T or T-Mobile, next. To do this, visit your provider’s website; Google does not provide any links.
9. Try a lost and found.
Google Maps can use your location to discover the nearest public lost-and-found facility. It’s not a great bet, especially if you live in a big city, but it’s better than nothing. Simply click on the link.
10. Erase your device.
If all else fails and you’re sure your phone isn’t coming back, you can take the nuclear option and erase it remotely. This will wipe the system clean and at least prevent a thief from stealing your data. However, this option will prevent you from using the Locate, Ring and Lock features, so use it only as a last resort.
For more information on solutions for running your businesses’ technology more efficiently, visit ourwebsiteor contact Megan Meisner at mmeisner@launchpadonline.com or 813 448-7100 x210.