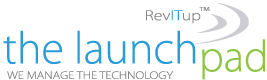Have an old computer lying around the house? Don’t just throw it away. Computers house all sorts of toxins that are bad for the environment and all of us who live in it. Not to mention the personal information—passwords, account numbers, license keys or registration numbers for software programs, addresses and phone numbers, medical and prescription information, tax returns and other personal documents—that you would rather not fall into the wrong hands.
Have an old computer lying around the house? Don’t just throw it away. Computers house all sorts of toxins that are bad for the environment and all of us who live in it. Not to mention the personal information—passwords, account numbers, license keys or registration numbers for software programs, addresses and phone numbers, medical and prescription information, tax returns and other personal documents—that you would rather not fall into the wrong hands.
So what to do?
How to delete your personal information
However you choose to dispose of your computer, you need to do several things if you don’t want a stranger to access your data.
Save important files
Back up your files or transfer them to a new computer. The least time-consuming way to do this is to invest in an external hard drive.
If you’re looking for easy ongoing backup and file syncing solution, use a cloud service such as Google Drive, iCloud, or Microsoft’s OneDrive. Google Drive gives you 15GB of file storage for free and if you need more, you can buy 100GB for $1.99 per month ($19.99 per year), 200 GB for $2.99 per month ($29.99 per year), and 2TB for $9.99/month ($99.99 per year), and 5TB for $24.99 per month ($249.99/year). OneDrive gives you 5GB of free storage with an option to buy 100GB for a monthly subscription of $1.99 per month. You can move up to 1TB of storage for one PC or Mac for $6.99 per month ($69.99 per year) and it includes a subscription to Office 365 Personal, or 6TB for $99.99 per year (which includes Office 365 Home for 6 users). Apple iCloud includes 5GB free and their 50GB costs $0.99 per month, 200GB runs $2.99 per month and the 2TB option runs $9.99 per month.
After backing up your files in the cloud, you can easily transfer them to a new machine or access them anywhere you have an Internet connection, even from your smartphone. Cloud storage also comes in handy if your computer dies and you need to restore your files or you’re traveling and need access to data on a different device.
“Wipe” your hard drive
Simply deleting files won’t cut it. Even if a file name doesn’t show up on the list of available files, the old file data is still there until it is overwritten and a bad guy can use a data recovery program to retrieve it. We’ve outlined the steps we recommend you take below.
- Delete and overwrite sensitive files. If you have tax documents and other sensitive files, make sure you delete these files with specialized software designed to meet government standards for secure deletion. For Windows PCs with hard drives try File Shredder (free). For older Macs with hard drives (pre MacOS X El Capitan or MacOS 10.11) you can choose the Secure Empty Trash option after deleting your files. You can find it under Finder > Secure Empty Trash. For Macs with MacOS 10.11 and higher and Windows PCs with SSD drives, you’ll need to encrypt your drive. When you wipe your drive at the end of these steps, you’ll be securely erasing all of your files.
- Turn on drive encryption. For Windows PCs with SSD drives go to Settings > About. Toward the bottom, you’ll see either an option for Drive Encryption or Bitlocker Settings. Follow the prompts to encrypt your drive. For Macs, go to System Preferences > Security & Privacy > FileVault and select Turn On FileVault. You’ll then select a password and select Restart.
- Deauthorize your computer. Some programs, such as iTunes and Microsoft Office 365, only allow you to install software on a limited number of computers or allow a limited number of computers to access your files. So be sure to deauthorize your old computer with your accounts – before uninstalled your programs.
- Delete your browsing history. Most browsers save information about your browsing history and, depending on your settings, can even store your user names and passwords various sites. Obviously, you don’t want a stranger having access to this information. For Edge, you click on the triple dots in the upper right corner to open the browser menu, then on Settings > Privacy, search and services > Clear browsing data. Make sure all of the check boxes are selected so everything gets removed. Repeat this for any other browsers on your computer—Firefox, Safari, Chrome. For Firefox and Chrome, you’ll want to first sign out of your browser if you’re signed in.
- Uninstall your programs. Some programs, such as Microsoft Office, may contain personal information such as your name and address or other details. So be sure to uninstall any programs before disposing of your computer.
- Consult your employer about data disposal policies. If you use your computer for business purposes, check with your employer about how to manage business-related information on your computer. The law requires businesses to follow data security and disposal requirements for certain information that’s related to customers.
- Wipe your hard drive. For PCs, once you’ve gone through and removed the data you know is there, it’s time to perform a factory reset to ensure you’ve removed all of your personal files and software programs. If your computer has a hard drive, restart the computer, download and install Eraser (make sure you only click on the most recent build name — i.e. Eraser 6.2.0.2993).
Once installed you’ll click on the downward pointing arrow next to Erase Schedule, select New Task, select Run immediately and then click on Add Data. Under Target Type, select Unused Disk Space, check off Erase cluster tips and click OK. The tool will then permanently delete anything that was deleted during your reset. If your computer has an SSD drive, right click on the Windows icon in the lower left corner, select Control Panel > System and Security > Administrative Tools > Computer Management > then right click on the disk where you store your files, choose New Volume and follow the prompts until you get to the Format window. There you will make sure the quick format is not checked and then format the drive. If you don’t have the option to encrypt your drive, you can use Blancco Drive Eraser ($18.46 on Blancco) for a full wipe.
For Macs, you’ll want to erase and reinstall MacOS. The process differs slightly depending on whether your Mac has an Intel chip and whether you’re running macOS Monterey or an earlier version. In either case, you’ll want to make sure your macOS is up to date before starting.
If you have a Mac with an Intel chip, in the menu bar, choose Apple menu > Restart. Once your Mac restarts (and the gray screen appears), hold down the Command and R keys. Select Disk Utility, then click Continue. Select your startup disk on the left, then click the Erase tab. Choose MacOS Extended (Journaled) from the Format menu, enter a name, then click Erase. After the disk is erased, choose Disk Utility > Quit Disk Utility. Select Reinstall macOS, click Continue, then follow the onscreen instructions.
If you have a Mac with an Apple chip or you have a Mac running macOS Monterey with an Apple T2 Security Chip, in the menu bar, choose Apple menu > Restart. Once your Mac restarts (and the gray screen appears), hold down the Command and R keys. Sign in with administrator user ID. Select Disk Utility and click on Continue. Select Macintosh HD and click on the Erase button. Choose MacOS Extended (Journaled) from the Format menu, enter a name, then click Erase. After the disk is erased, choose Disk Utility > Quit Disk Utility. Select Reinstall macOS, click Continue, then follow the onscreen instructions.
For Chromebooks, you’ll need to perform a factory reset. To do that, sign into your Chromebook with the owner account (if you have more than one account loaded). From the Taskbar, click on Settings > Advanced > Powerwash > Restart. After you Chromebook restarts, select Powerwash and click on Continue.
Or physically damage your hard drive. If you’re just looking to recycle your computer and are very concerned about someone recovering your files, take the hard drive out and drill a bunch of holes in it or beat the heck out of it with a hammer.
How to dispose of your computer
To avoid all those toxins ending up in a landfill, the better choice is to recycle, donate, trade-in, or sell your computer.
Recycling your computer
If you opt to recycle it, keep in mind that some recyclers will simply take your old machine and ship it over to developing nations where children are often used to scavenge piles of e-waste looking for valuable components. To avoid contributing to this irresponsible practice, use a recycler that has been certified by Sustainable Electronics Recycling International (SERI) as meeting the R2 standard, or is part of the “e-Steward” network, meaning they don’t export to places like Pakistan or China, and they follow other high standards. Many of them also will reuse and refurbish electronics. Staples is an e-Steward Enterprise and will recycle laptops and other consumer electronics for free.
Trading-in your computer
As for trading in your PC or laptop, there are scads of companies that offer trade-in programs through which you can sell a wide assortment of used electronics. Options include BestBuy, Amazon, and Staples. Your local Best Buy also has trade-in options, but compare what it offers against the online services first.
What to do if your computer won’t turn on
If your computer is dead, chances are it’s a problem with the motherboard or the power supply, but the hard drive and the data on it should be fine. To backup the data on it and then erase the drive, you will need to remove the drive from the dead computer and hook it up to another computer using a SATA to USB cable (you can get a SATA to USB cable for under $20 on Amazon). Once plugged in, the new computer should recognize and map your old drive, at which point you can just copy the files off and then run Eraser to wipe the drive.
For more information on solutions for running your businesses’ technology more efficiently, visit our website or contact Megan Meisner at mmeisner@launchpadonline.com or 813 448-7100 x210.
This was originally posted by Techlicious.