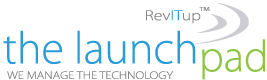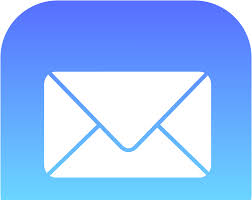 If Microsoft Outlook will not send emails, the solution might be as simple as changing a setting. However, it could also be something a bit more complicated. Here are some basic troubleshooting steps.
If Microsoft Outlook will not send emails, the solution might be as simple as changing a setting. However, it could also be something a bit more complicated. Here are some basic troubleshooting steps.
Resend the Message
Sometimes trying to send an email again does the trick.
- Right-click the email stuck in the outbox, point to Move and choose the Drafts folder.
- Open the email in the Drafts folder and click Send.
- Check to see if the message is now in the Sent folder or still in the outbox.
Double-check Recipient’s Email
A tiny typo, such as a comma instead of a period, can prevent Outlook from sending an email.
Check Your Connection
First, make sure you are connected to the internet. Once you have confirmed your connection, make sure you are working online in Outlook.
- Look at the lower-right corner of the Outlook window. If it says Disconnected, Working Offline, or Trying to connect, you are not connected to your email server.
- Click the Send/Receive tab on the ribbon.
- Click Work Offline in the Preferences group. You should now see Connected to Server in the lower-right corner of the window.
- Click the Send/Receive All Folders button in the Send & Receive group.
- Check to see if the message is now in the Sent folder or still in the outbox.
Look at Attachments
Outlook limits the size of files you can send to 20 megabytes (MB) for internet accounts, such as Gmail or Hotmail, and 10 MB for Exchange accounts (business email accounts). If you are receiving an error message about the file size when you attempt to send an email, you can increase the size limit for Outlook.
Sync Your Password
If you have recently changed your email password online, you will need to change it in Outlook as well or you won’t be able to send (or receive) emails.
- Click File.
- Click Account Settings and select Account Settings from the drop-down list.
- Click the Email tab.
- Choose your email account and click Change.
- Enter your updated password in the Password box.
- Click Next.
- Click Close.
- Click Finish.
- Click the Send/Receive All Folders button in the upper-left corner of the Outlook window or press F9 to try sending your email.
Repair Outlook
It’s possible your Outlook application is damaged. You can use the built-in Microsoft Office repair utility to fix it.
- Close all Microsoft Office applications.
- Click the Start button.
- Select Control Panel.
- Make sure Category is selected in the View By list.
- Click Uninstall a Program under Programs.
- Select Microsoft Office from your list of programs.
- Click Change.
- Select Online Repair if it is available (this depends on the type of Microsoft Office you have installed).
- Click Repair.
- Click Yes if a user account control window appears.
- Restart Outlook when the repair process is complete.
If your email is still not sending after trying all of these basic troubleshooting steps, it may be time to contact your IT service provider for more in depth troubleshooting.
For more information on solutions for running your businesses’ technology more efficiently, visit our website or contact Megan Meisner at mmeisner@launchpadonline.com or 813 448-7100 x210.
This was originally posted by Lifewire.