 Ever been in the middle of a presentation and Outlook notifications pop your current email messages across the screen. This can be less than desireable for several reasons. This is the a component of the Microsoft alerting feature that pops up a desktop notification every time you get a new email in your inbox. While this is very handy when you are expecting an email and waiting for it, in the middle of a meeting it can be a nuisance or worse. What if you received mail from a source you did not want to share with attendees?
Ever been in the middle of a presentation and Outlook notifications pop your current email messages across the screen. This can be less than desireable for several reasons. This is the a component of the Microsoft alerting feature that pops up a desktop notification every time you get a new email in your inbox. While this is very handy when you are expecting an email and waiting for it, in the middle of a meeting it can be a nuisance or worse. What if you received mail from a source you did not want to share with attendees?
The good news is that there are ways to either disable the feature or just make it far less noticeable. This is a simple process to complete and it doesn’t take long at all. Here is how to do it:
1) Open Outlook and go to the tool bar and select the Tools drop down, then click on Options.
2) This opens the Option dialog box, in this new window we will want to select the Preferences tab, which should be selected by default.
3) In the Preferences tab you will see an email section with a little envelope and two buttons to the right of that, these buttons read Junk Email and Email Options. You will want to click on the Email Options button and again it will open a new window for you.
4) In this new window you will see more options, but we are only concerned with the Advanced Email Options button, go ahead and click that and again you will be taken to a new window.
5) This is the window with the options we will want to set, the section named “When new items arrive in my Inbox” has 4 different check boxes you can select or deselect to make the options operate in the manner you want them to.
6) The first option is play a sound, this is exactly what it sounds like, and when an email comes into your inbox it will play a little note to alert you of the new mail. This is nice if you are working away and would otherwise miss the new email coming into your inbox. This little alert would however be a pain if you are giving a demonstration and it keeps chiming every time your friends send you a funny chain mail.
7) Deselect this it will no longer make the noise, it’s a good idea to turn this option off if you know you don’t need an alert or don’t want one during a certain time frame.
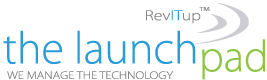
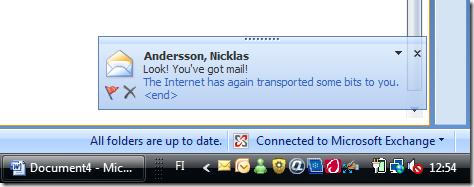
Your comment here thanks this worked out great